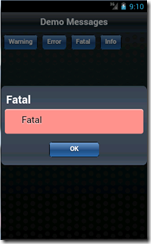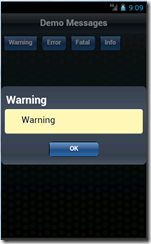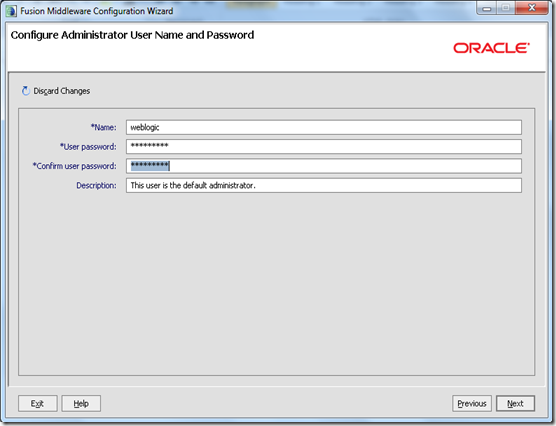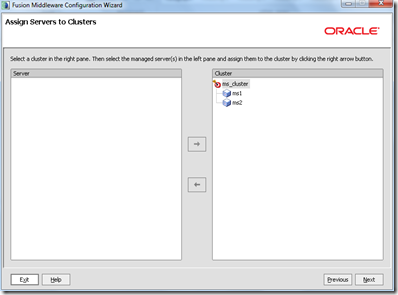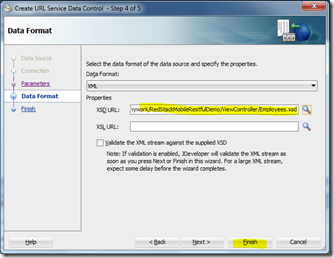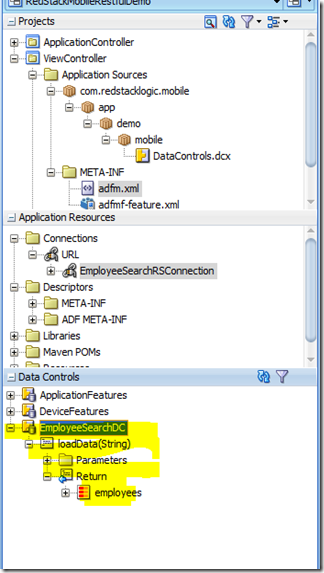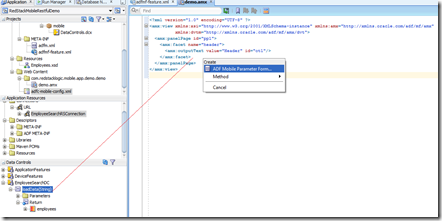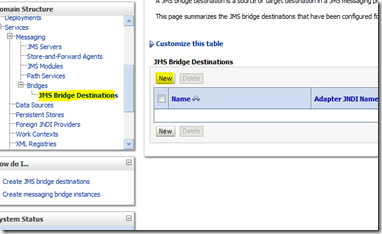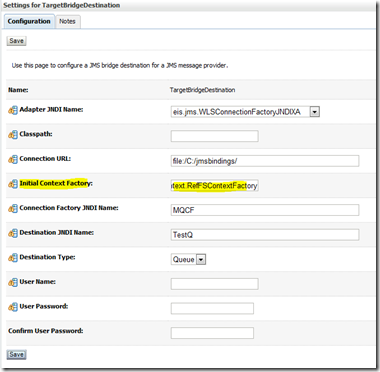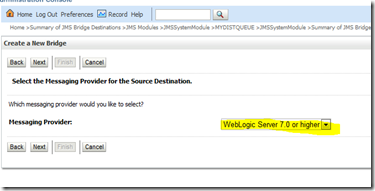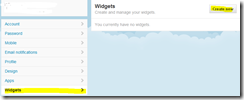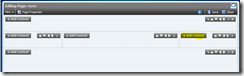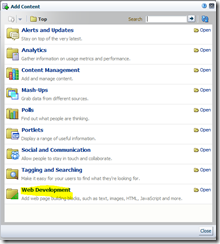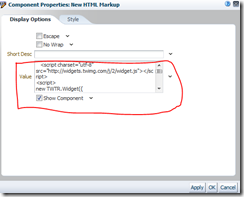6. Create Local Queues
You need to create local queues in weblogic
refer my previous posts on how to create local queues
Configure MQ series Bridge in weblogic
7.
Install jms-xa-adp.rar in weblogic.
This is an XA adapter for weblogic and is required for guaranteed delivery. This comes along with weblogic installation and is available in server/lib directory. Install this as a .rar file and dont unzip this.
to deploy this go to weblogic console. domain - > deployments - > install.

select the jms-xa-adp.rar and on the choose target style. select "Install this deployment as an application" as shown above and continue the rest of the installation.
7. Create JMS Bridge destinations
You need to create a source and target destination. In our case local queues are source and MQ series is remote
8. Create Source Destination
a. Select JMS Bridge Destinations and click New

b. fill in the following details and click OK
Name: Source Bridge
Adapter JNDI Name: eis.jms.WLSConnectionFactoryJNDIXA
Classpath:
Connection URL: t3://localhost:7004,localhost:7003 (ignore the image)
*Connection Factory JNDI Name: jms/MYJMSCF (from step
5 – >
d http://rohith-oracle.blogspot.com/2012/10/creating-file-based-jms-queue-on_9.html)
*Destination JNDI Name: jms/MYDISTQUEUE (Local distributed Queue JNDI given when creating a file based jndi as in step 6 – > d
http://rohith-oracle.blogspot.com/2012/10/creating-file-based-jms-queue-on_9.html )
Destination Type: QUEUE
 9. Create a Target Destination
9. Create a Target Destination
a. Select JMS Bridge Destinations and click New
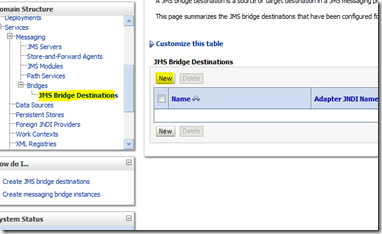 b. Enter the following details and click OK
b. Enter the following details and click OK
*Name: TargetBridgeDestination
Adapter JNDI Name: eis.jms.WLSConnectionFactoryJNDIXA
Adapter Classpath:
Connection URL: file:/C:/jmsbindings/ (As given when creating initial context in Step 3 –> b)
Initial Context Factory: com.sun.jndi.fscontext.RefFSContextFactory
*Connection Factory JNDI Name: MQCF (As given when creating initial context in Step 4 –> b)
*Destination JNDI Name: TestQ (As given when creating initial context in Step 5 –> b)

c. Click on the currently generated destination

d. Change the initial context factory to com.sun.jndi.fscontext.RefFSContextFactory
click ok.
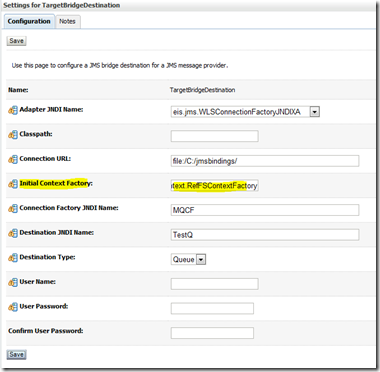 10. Create the Bridge
a. Select bridges and new
10. Create the Bridge
a. Select bridges and new

b. Give a name , Quality of service and Started Check box. Click next

c. Select Source Bridge Destination and click next

d. Select source provider. Since the source is a weblogic queue we selected Weblogic 7 or higher
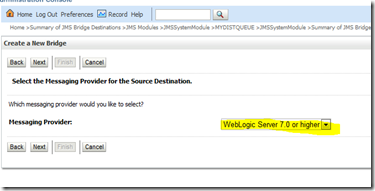
e. Select the bridge destination.

f. Since the remote queue is MQ Series . Select Other JMS

g. Select the target

h. click next and finish